Twinklyの使い方について解説します。
- アプリの入手方法 ①
- アプリの使い方 ①
- Twinklyデバイスの登録方法 ⇦ ココ
- マッピングしてエフェクト(パターン)を楽しむ ③
- その他
Twinklyはイタリアから生まれた最新のスマートイルミネーションです。そのため、どんどんと新しい機能が追加され、画面の表示が気づいたら変わってしまいます。最新版にそぐうように随時更新をしていきますが、記載の内容を含めて、最新版になっていないときはご容赦ください。
アプリが英語でとっつきにくいところもありますが、楽しい機能が満載なので、この内容を読んで是非楽しんでください。
Twinklyデバイス(機器)の登録方法
A. スマートフォンの設定
Twinklyの登録と使用では、BlueToothとWiFiを使うので、携帯の設定から以下を確認してください。
(Twinklyはご家庭のWiFiルーターと接続してご使用いただくことで、より多くの機能を使えるようになります。一部機能が利用できなくなりますが、WiFiルーター無しで使用することも可能です)
・Bluetooth -> ON
・Wi-Fi -> ON (Twinklyを接続するWiFiルーターに接続しておいてください)
・Androidの場合、位置情報をONに設定してください。
B. Twinklyアプリの操作 (BlueToothを使って接続)
右下のdevicesから、デバイス管理画面を開いてください。
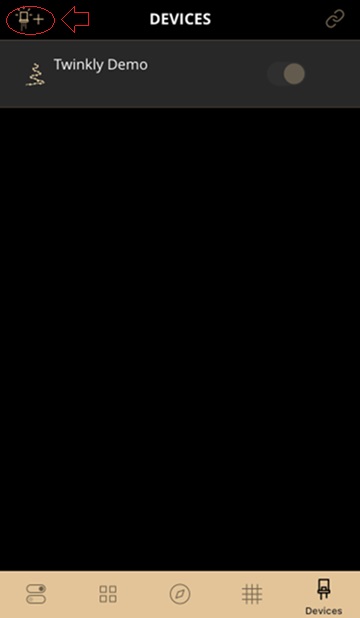
左上の追加マークをタップ。
以下の画面が出てきたら、登録したい機器に併せて、タップしてください。
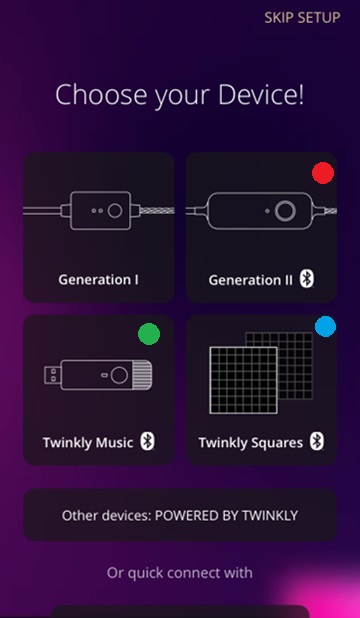
一般的なストリングスやCandiesであれば、Generation II(図中:赤○)を選択します。Musicドングル(緑)やSquare(青)は、それぞれ専用のタップ選択になります。
タップすると、以下のような画面になります。Twinklyのデバイスには、ボタンが付いていますので、ランプが水色点灯になるまで絵を参考に押してください。(水色の点灯になれば、ボタンから指を離してOKです)
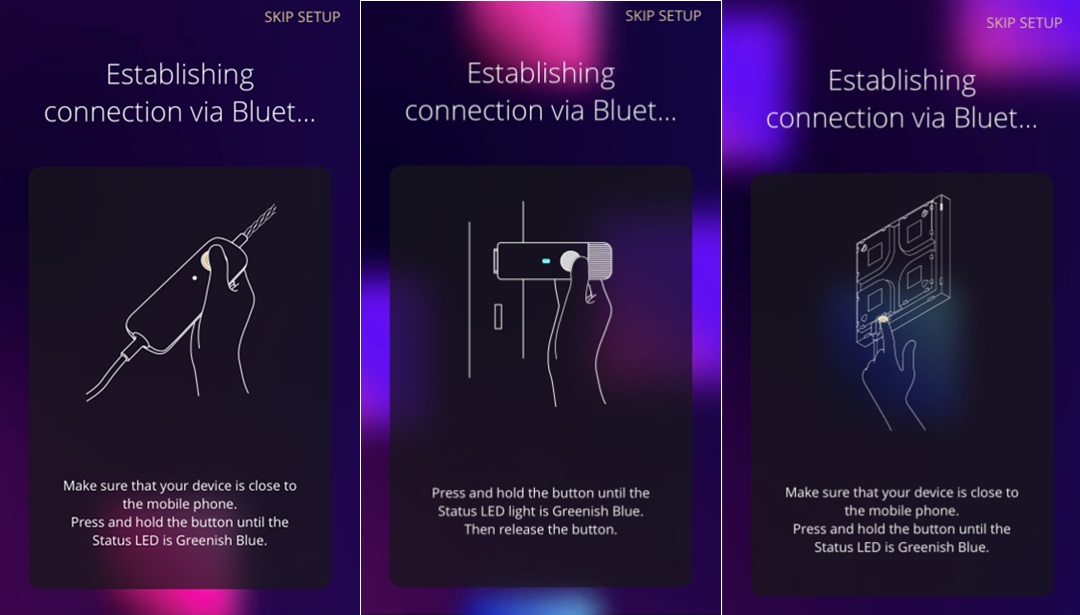
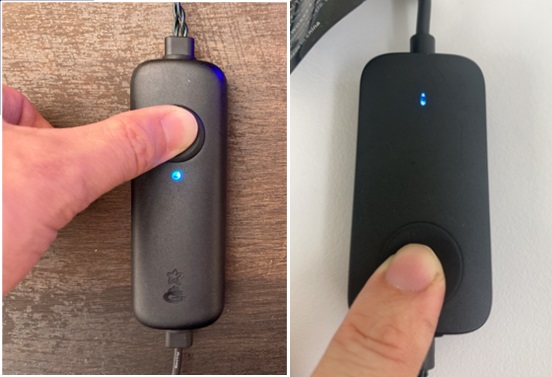
デバイスが認識されると、アプリ上で「Device detected!」と表示されます。
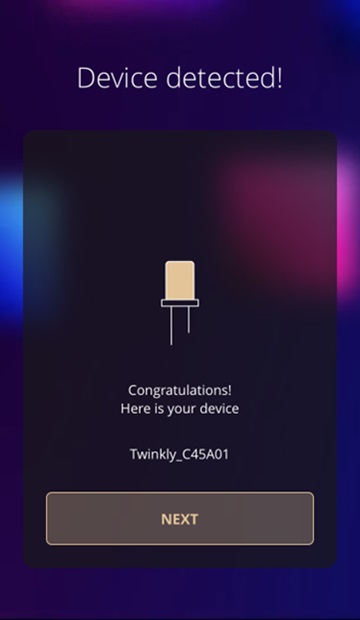
C. WiFi接続設定
Nextを押すと、次にデバイスをWiFiにつなげる画面となります。
このWiFi接続は、WiFiルーターにつなげる場合と、WiFiルーターが無い場合に、Twinklyデバイスそのものがルーターとなって接続する場合の2パターンがあります。
C-1 : WiFiルーターに接続する場合
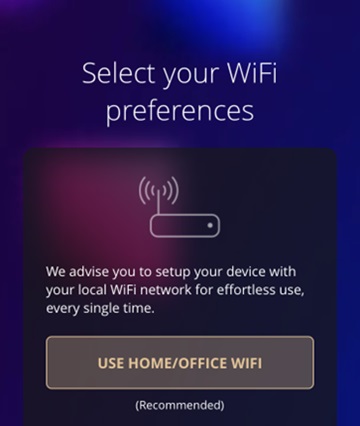
「USE HOME/OFFICE WIFI」をタップ
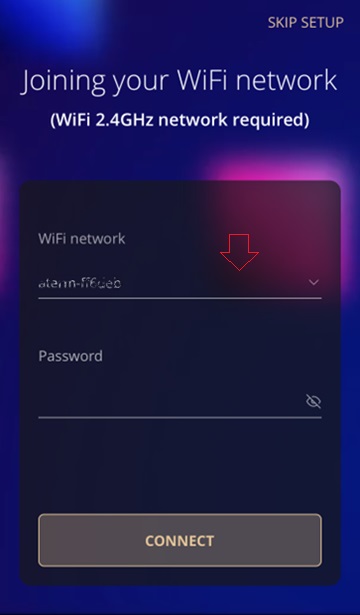
WiFi networkより、スマートフォンと接続しているWiFiルーターを選び、WiFiルーターのパスワードを入力。WIFi2.4GのみでWiFi5Gは対象外なので注意。
(一度Passwordを登録すれば、次回以降はPassword入力無しで大丈夫!)
「CONNECT」でWiFi接続設定は終了。
C-2: Twinklyデバイスそのものがルーターになって接続する場合
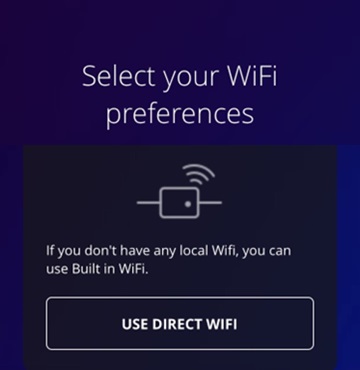
「USE DIRECT WIFI」をタップ
スマートフォンの設定から、Twinkly_xxxxxxを探し、デフォルトでのパスワード " Twinkly2019 " で接続します。
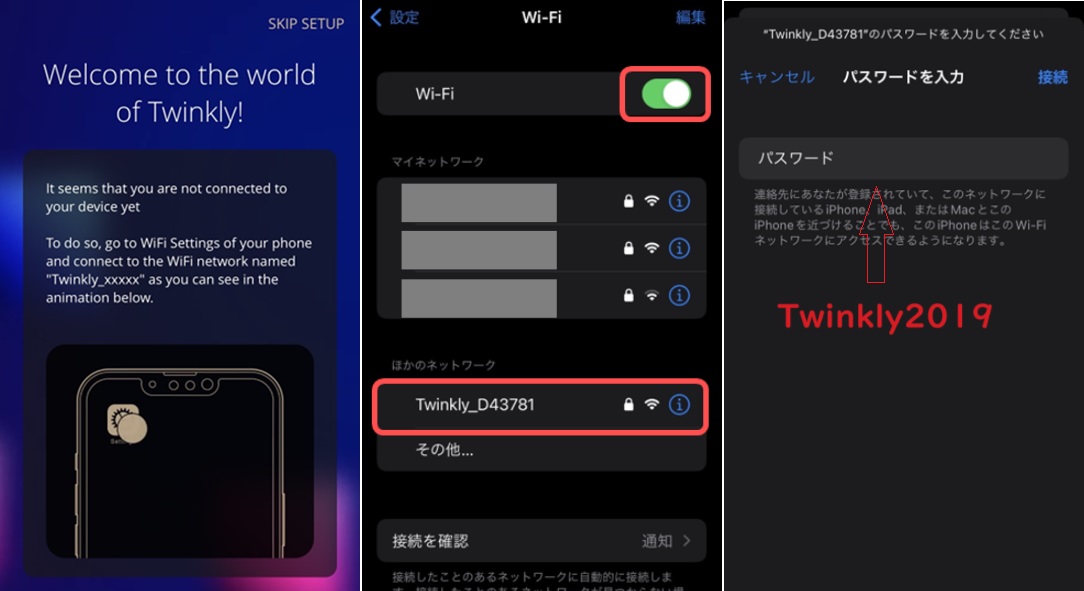
Twinklyアプリに戻ると、新しいパスワードの入力を求められますので、好きなパスワードを入力します。(デフォルトと同じパスワードでも可)
もう一度、設定画面からTwinkly_xxxxxxに新しいパスワードを使って接続します。
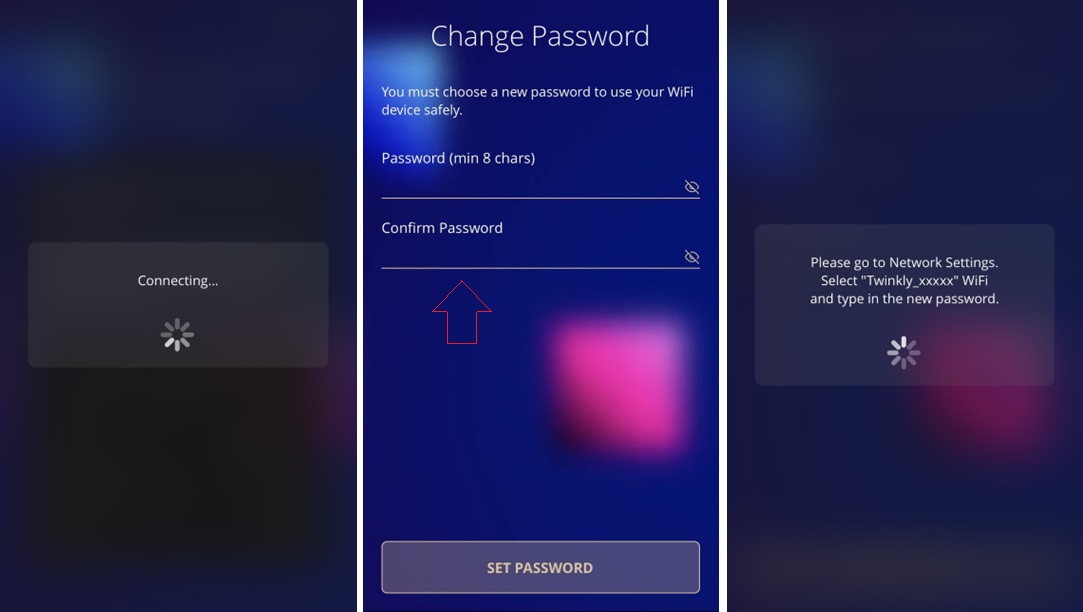
D: 登録完了
Cの操作を終えると、以下の画面が出てきます。デバイスに好きな名前を付けて登録完了です。
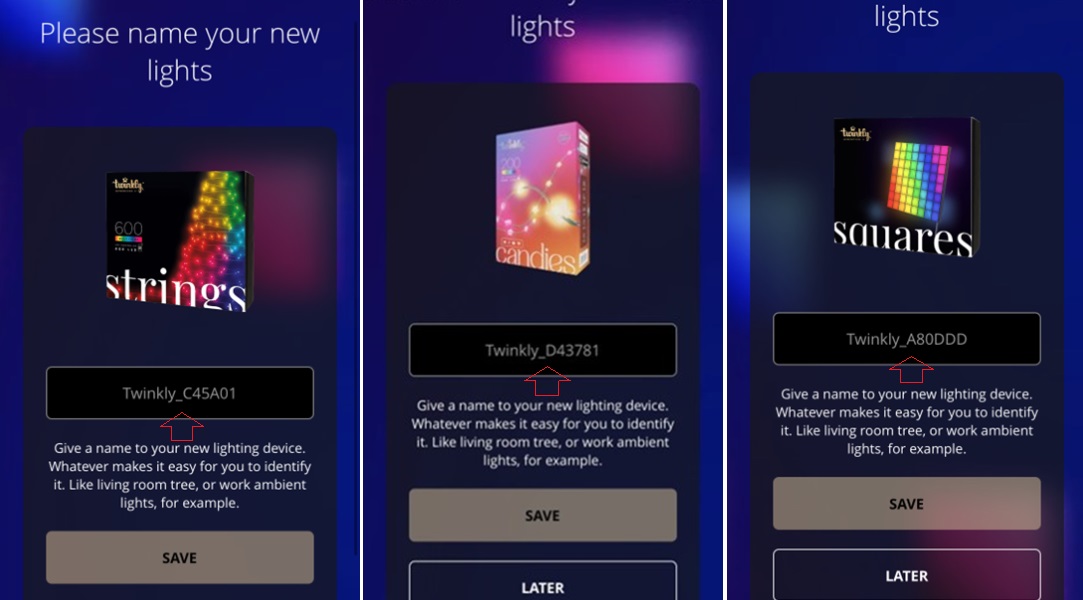
D. Twinklyアプリ画面でデバイス一覧を確認することができます。
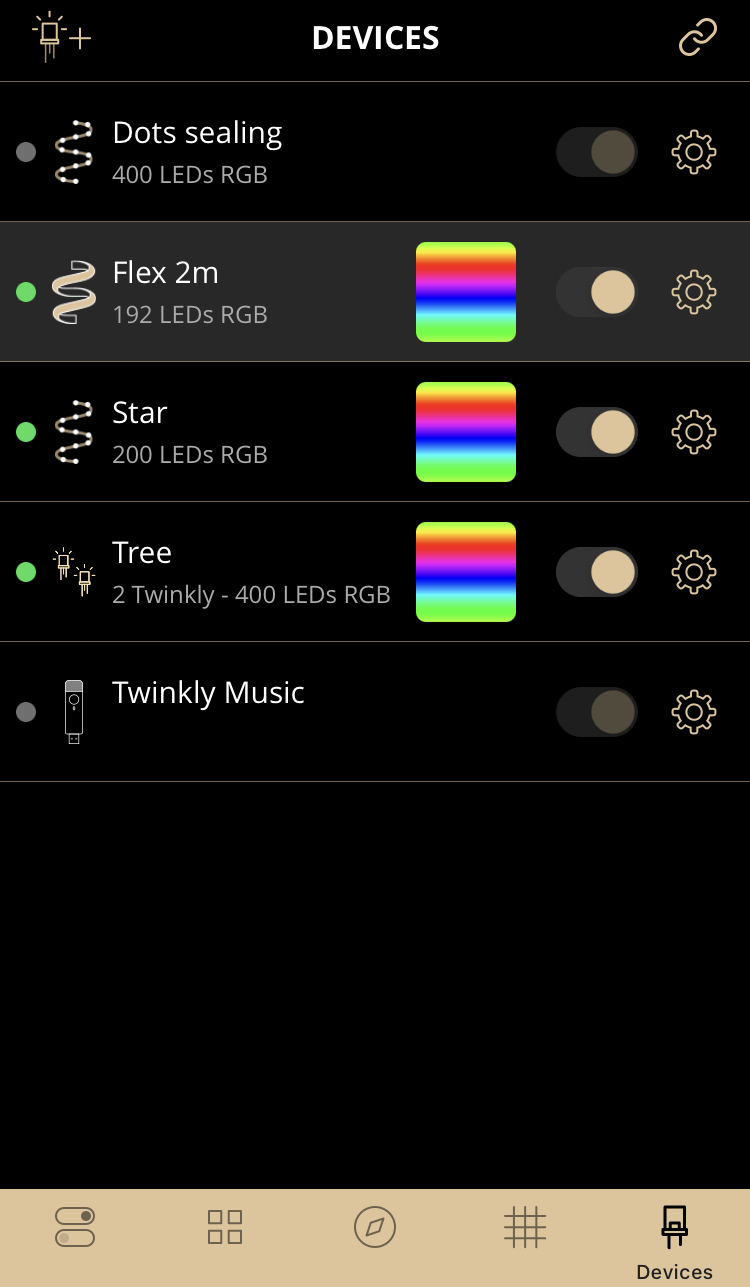
デバイスの電源が入り、スマホと同じWiFiネットワークにあれば、緑のランプが点灯し、トグルボタンでオンオフが可能となります。
(デバイスの電源が入っていない場合や、スマホがWiFiに接続されていな場合は、ランプは灰色となります)
⚙マークをタップすると、詳細の設定を見ることができます。
何かのデバイスの操作を行いたいときは、対象のデバイスを選択してください(グレーがかった色になります)。
デバイスのグルーピング
最後に、例えば、2つのストリングスを使って一つのツリーに巻く場合や、部屋を一体的に見せるために全てのTwinklyデバイスを同期させたい場合など、複数のデバイスを1つのデバイスとして取り扱いたい場合があります。

その時のために、Twinklyには便利な「グルーピング」という機能があります。
「グルーピング」にはいくつかの種類があり、
・”Join”:複数のデバイスを1つのデバイスであるかのようにまとめる
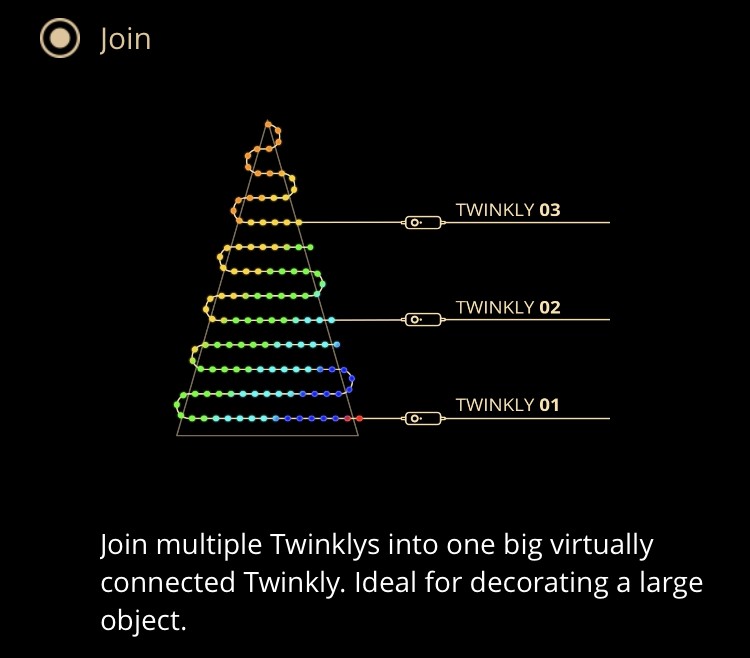
・”Sync”:複数のデバイスが同じ動きになるように(シンクロナイズさせる)
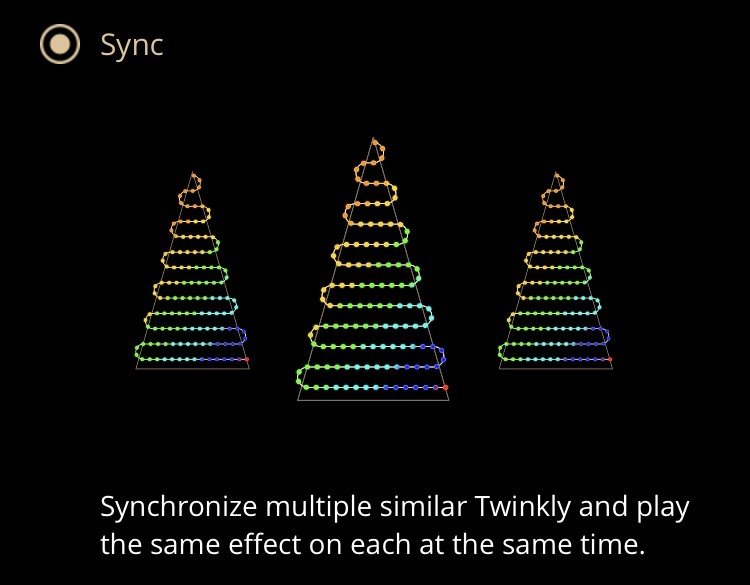
・”Area”:複数のデバイスのマッピング結果を好きなようにつなげることができる
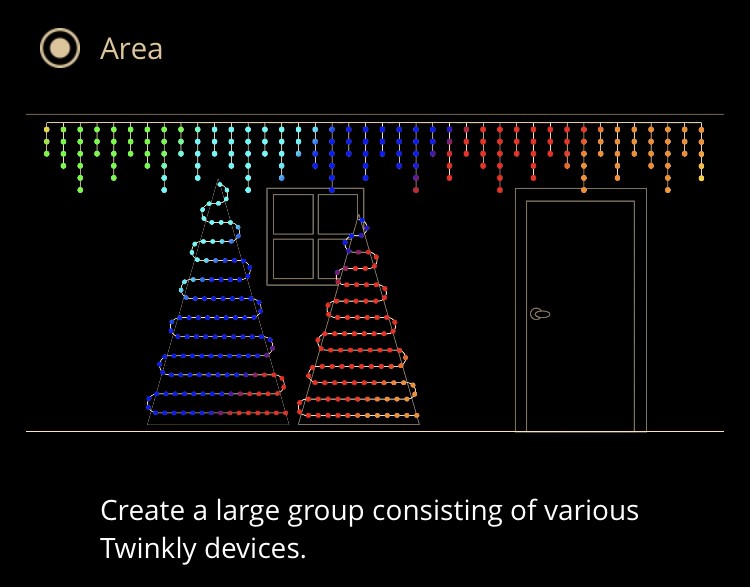
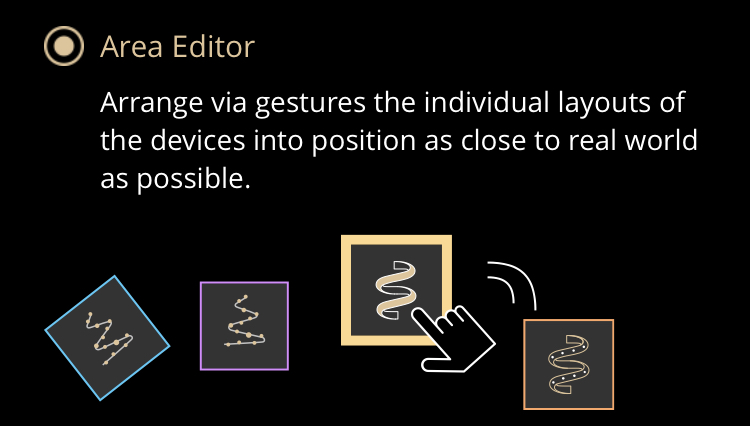
があります。
"Sync"も"Area"も、個別のデバイスを後から繋ぎ合わせる方法なので、設定時に複数のデバイスを1つのデバイスを作りたいのであれば、"Join"が適当です。
まずは、デバイス一覧画面から右上のチェーンマークを選びます。
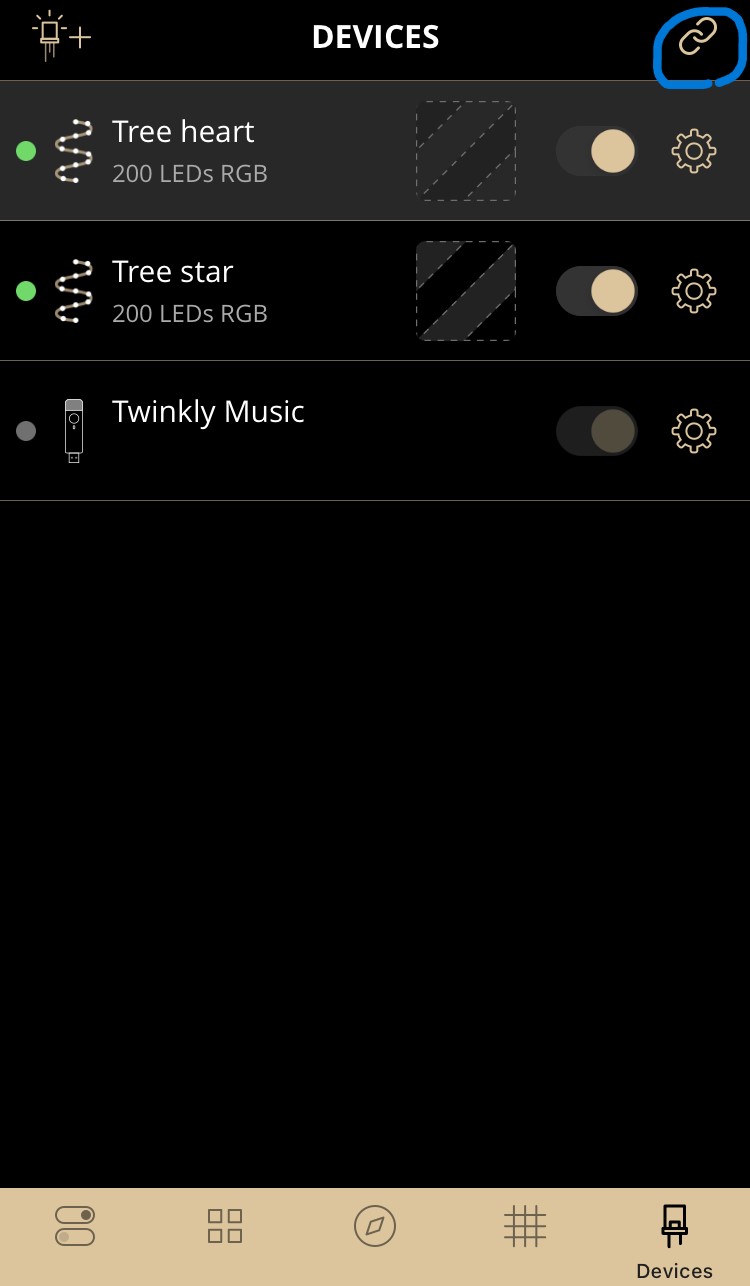
次に"Join"を選択。
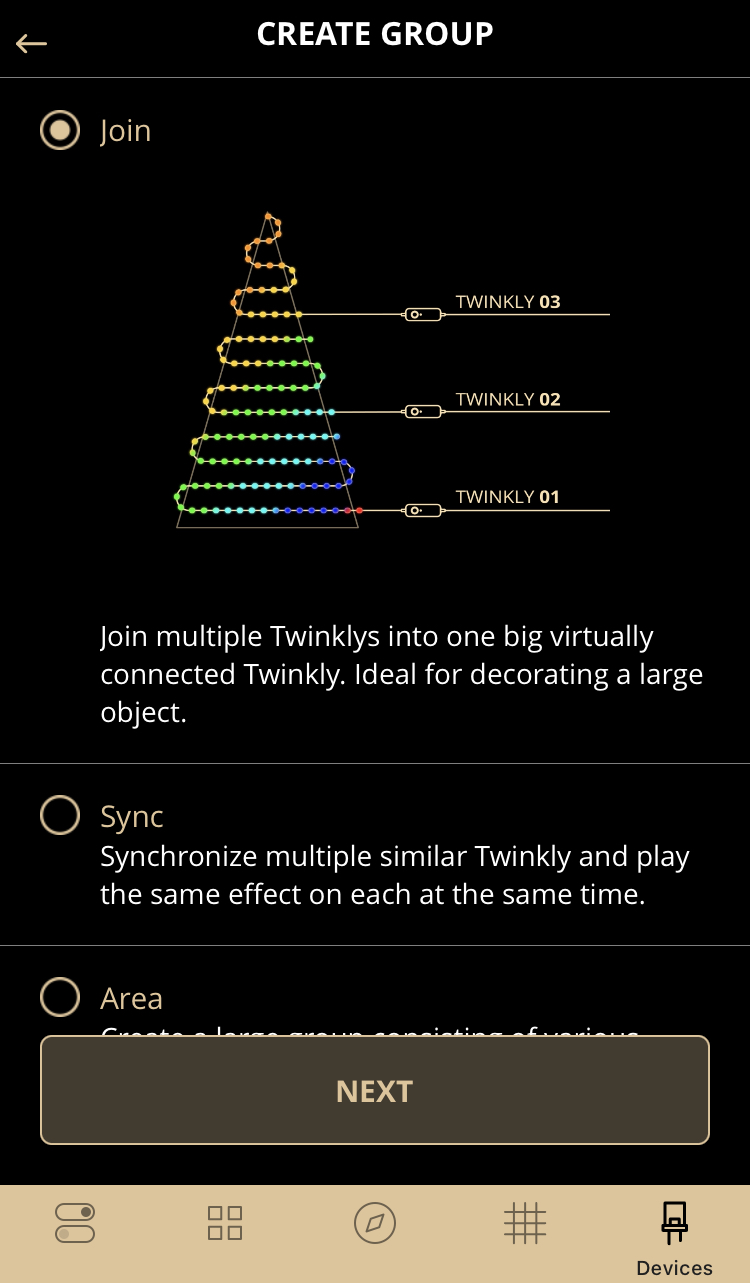
何のデバイスをグループにするか選ぶ画面が出てくるので、選択して「CREATE」を押してください。
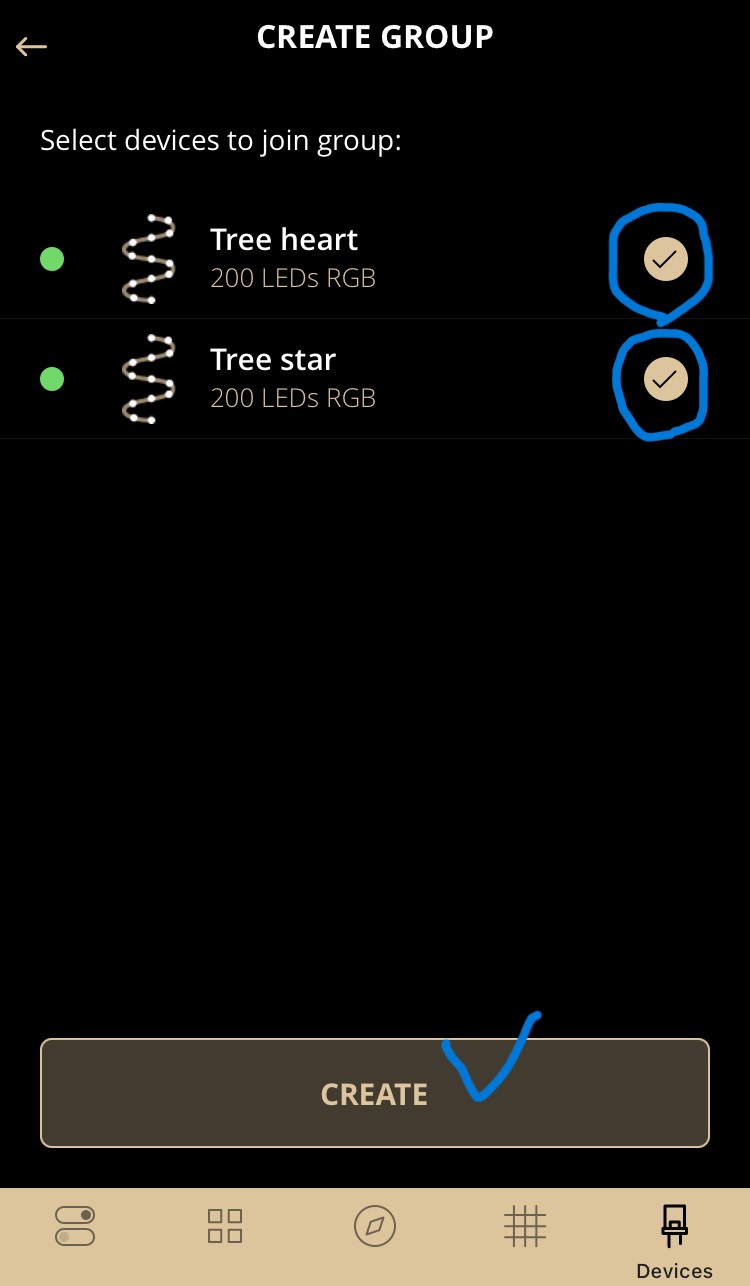
名前を入力してOKを押すと、デバイスリストにグループとして作られた新しいTwinklyデバイスが表示されます。
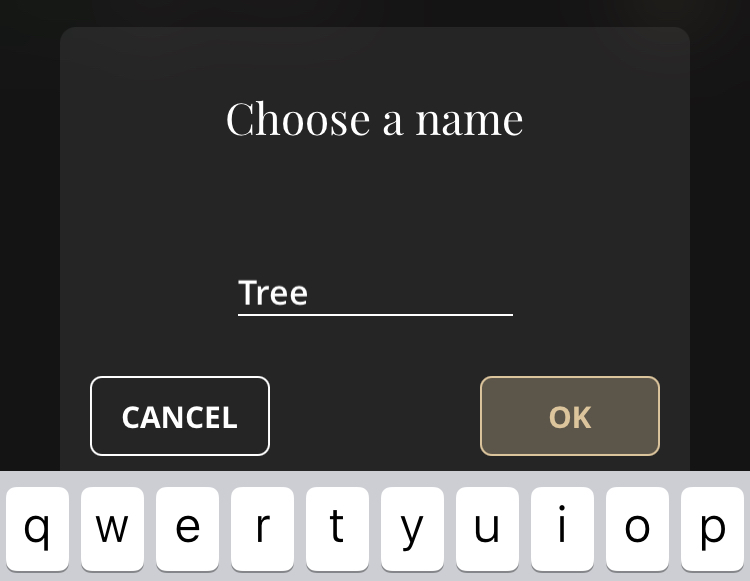
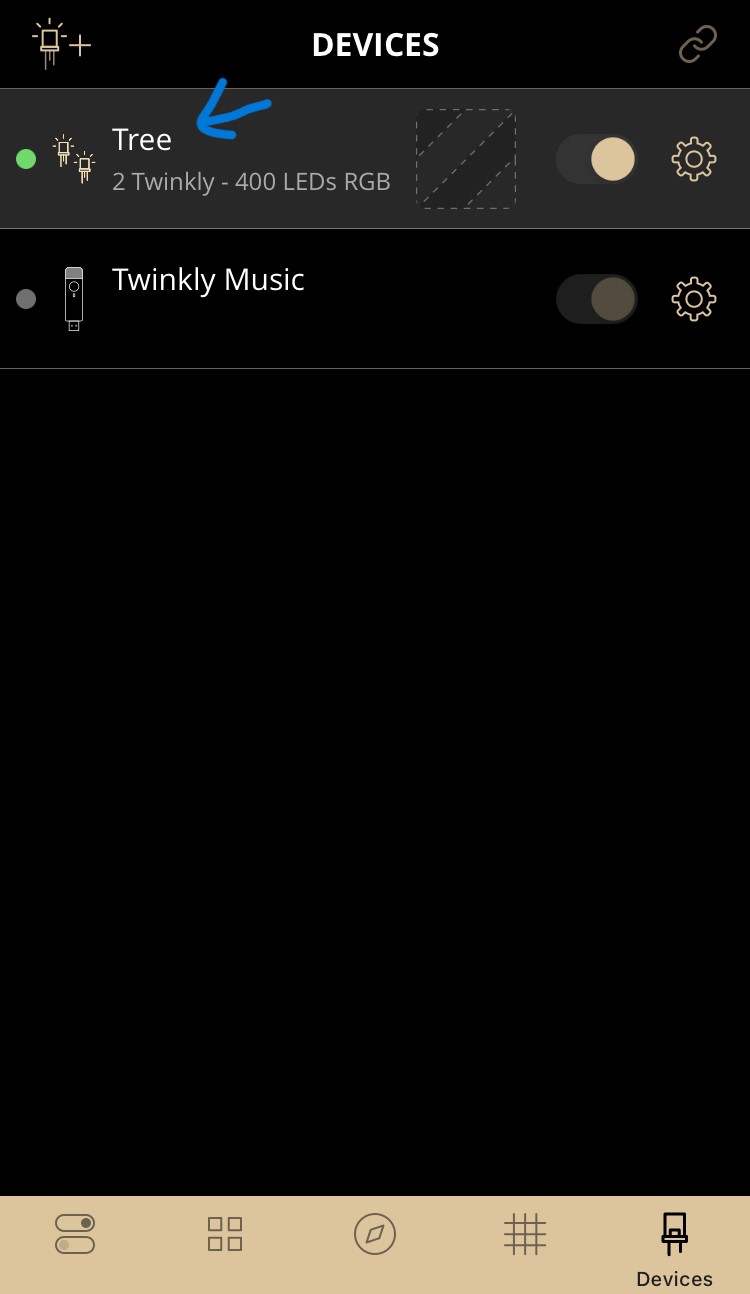
以上、Twinklyデバイスの登録方法となります。
アプリの入手方法、アプリの使い方
Twinklyのセットアップ ① をご覧ください。
マッピング、エフェクト(パターン)演出を楽しむ方法
Twinklyのセットアップ ③ をご覧ください。