Twinklyの使い方について解説します。
- アプリの入手方法 ①
- アプリの使い方 ①
- Twinklyデバイスの登録方法 ②
- マッピングしてエフェクト(パターン)を楽しむ ⇦ ココ
- その他
Twinklyはイタリアから生まれた最新のスマートイルミネーションです。そのため、どんどんと新しい機能が追加され、画面の表示が気づいたら変わってしまいます。最新版にそぐうように随時更新をしていきますが、記載の内容を含めて、最新版になっていないときはご容赦ください。
アプリが英語でとっつきにくいところもありますが、楽しい機能が満載なので、この内容を読んで是非楽しんでください。
マッピングとは?
マッピングと聞いても聞きなれない方が大半かと思います。
この場合、マッピングというのは、LED一粒一粒の位置情報を正確に認識するということです。
そうすることで、映像やパターンを貼り付けることができるようになります。
例えばよく聞く「プロジェクションマッピング」というのは、位置情報を計算して、プロジェクターの光を当てるのですが、Twinklyはそんな面倒なことをしなくても、LED一粒一粒が位置情報を持っている(正確には、システムが持っているのですが)ため、そのまま映像やパターンを映し出せるという非常に優れた機能があります。
Twinklyのアプリを使ってマッピングをすると、例えば、このような結果が得られます。
なんと、このLEDの一粒一粒の位置を得る作業が、スマホのカメラワークで出来てしまうのが"Twinkly"です。
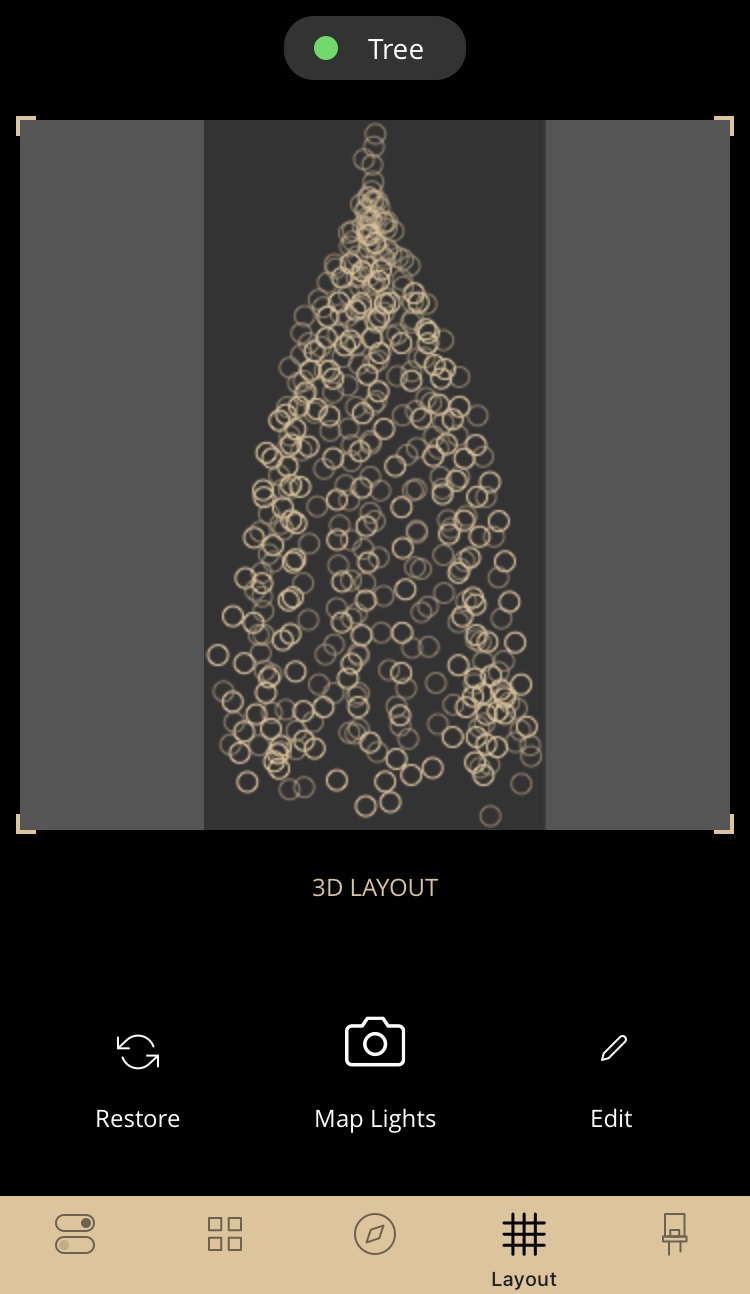
Twinklyのマッピング
それでは、操作方法ですが、以下の手順で行うことができます。
① マッピングしたいデバイスを選択する
(この場合は、Treeが選択されています)
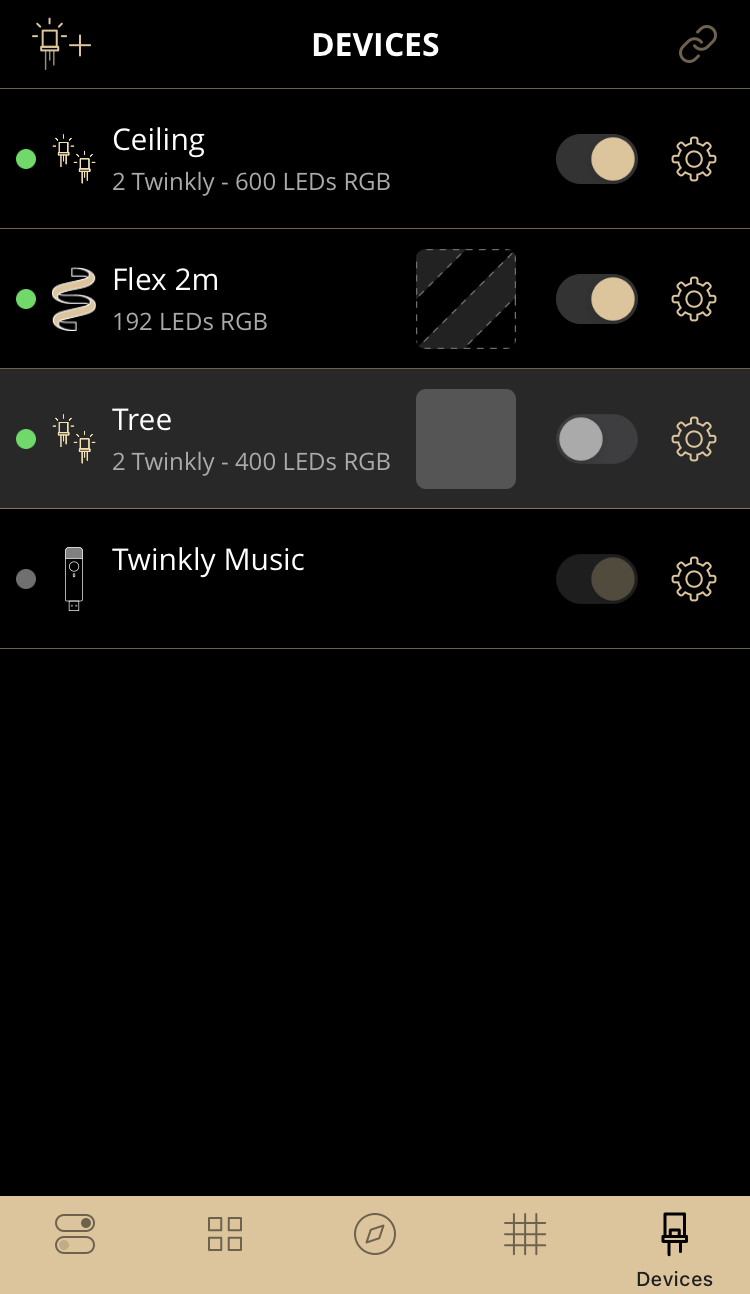
② マッピング画面となるので、カメラ📸マーク「Map Lights」を押す
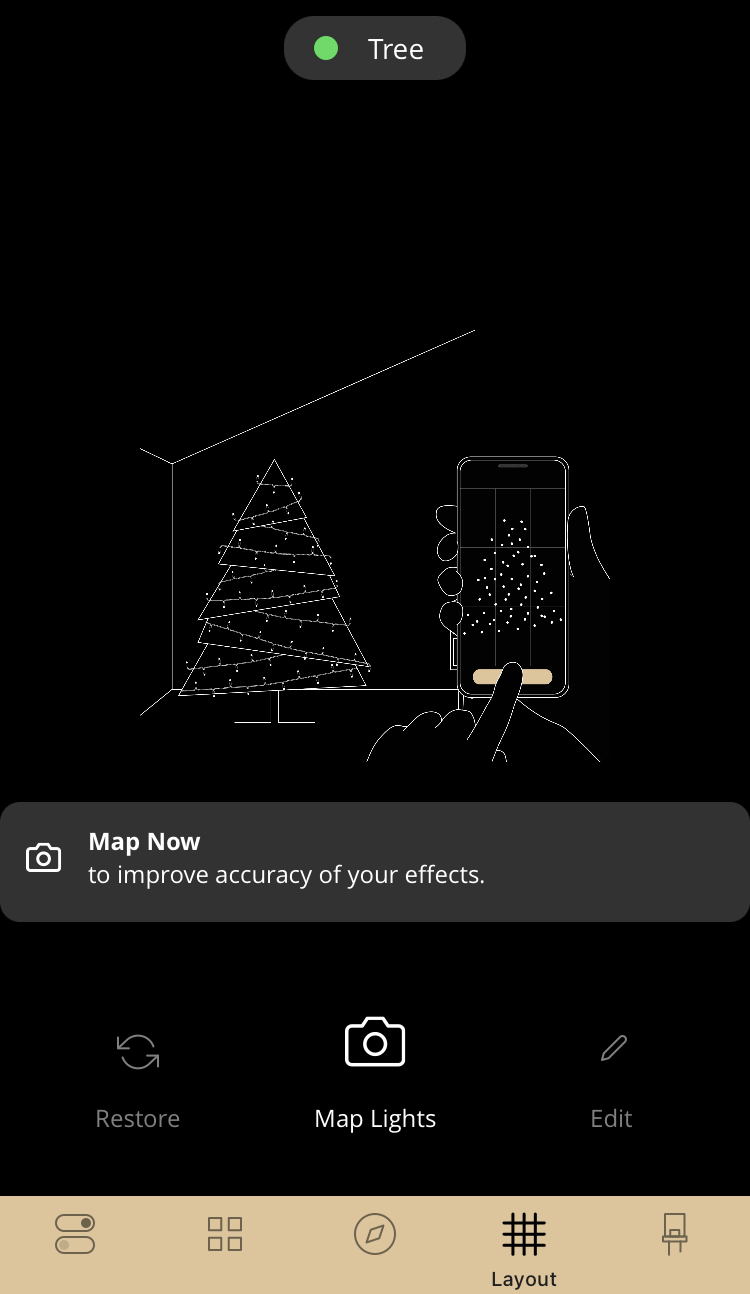
③ Mappingモードを選択する
いくつか選択がありますが、カメラの画角に収まる平面であれば「Easy Mapping」、カメラの画角に収まらない/ツリーなどの3次元の形状であれば「3D Mapping」を選択すれば問題ありません。
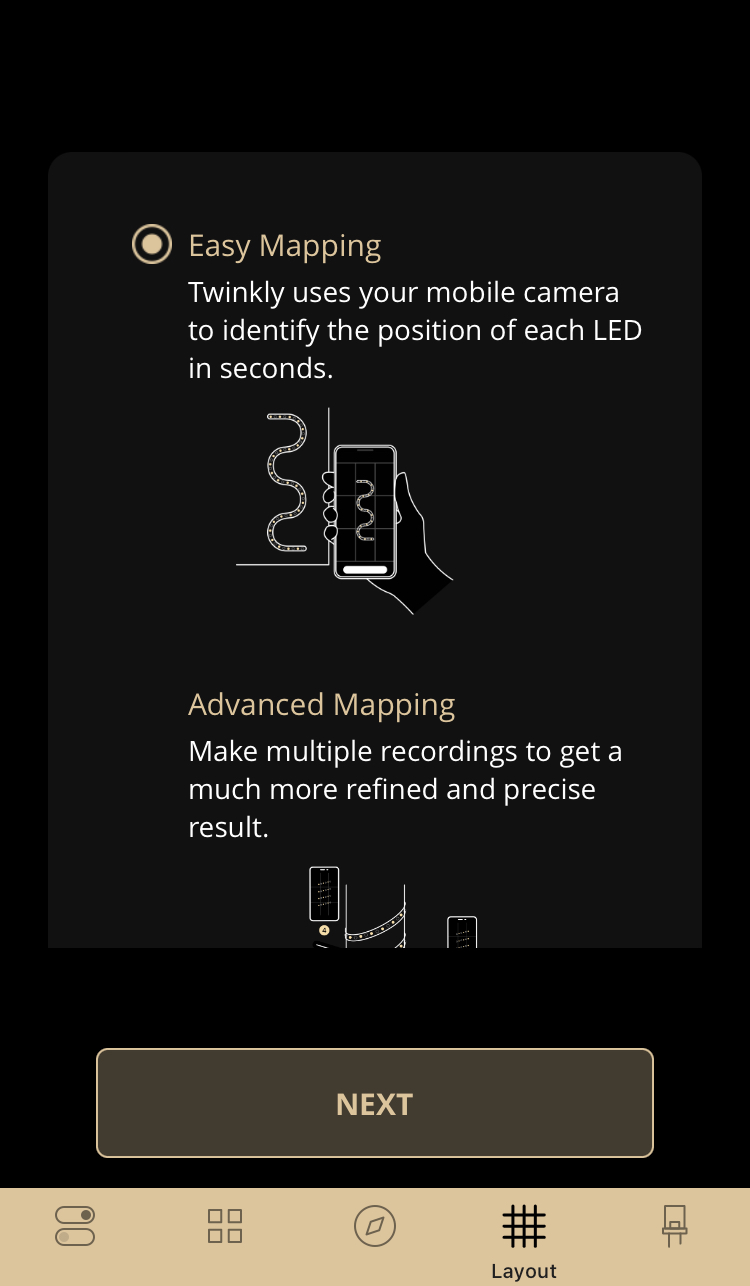
④ 次の画面もNextを押す
Mapping操作のヒントですが、「対象物に対して廻り込んでスマホカメラを向けられること」「周りに反射物が無いこと」「マッピング時、周りが暗くなりすぎないこと」「マッピング時、スマホを出来るだけ固定すること」などが書かれています。
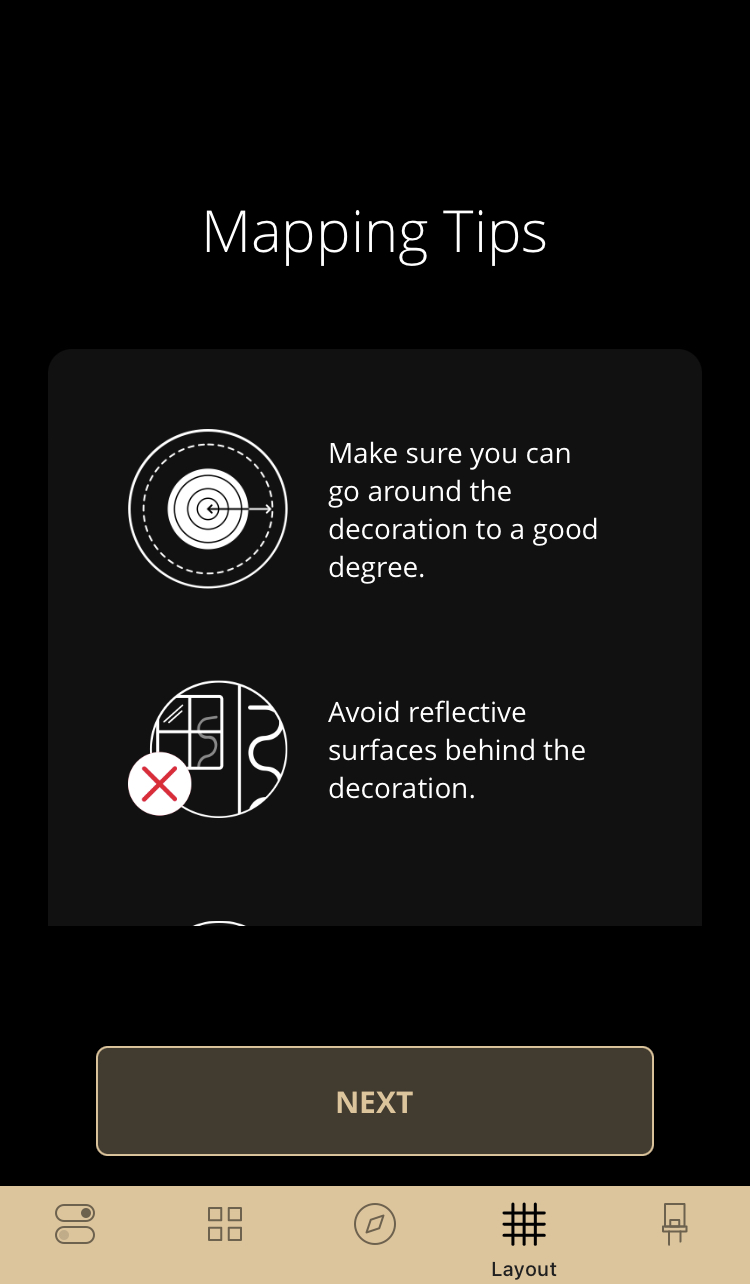
⑤ マッピング画面へ
ここからがいよいよマッピングの本番です。マッピングモードになると、LEDの粒が赤・青・緑・白のパターンになります。

この状態でSTART MAPPINGを押すと、・・・
カウントダウンが始まって、マッピングの開始となります。揺れないようにきちんと持ってくださいね。

マッピングが行われている間は、赤・青・緑・白のパターンがチラチラ入れ替わります。
上部に進行バーがあるので、どれくらいで終わるかのある程度の目安になりますが、スマホをしっかり持ってホールドを。


⑥ 複数回のマッピング操作
「Easy Mapping」を選んだ場合は、1回のマッピング操作で終了になります。
「3D Mapping」などのその他のマッピングを選んだ場合は、複数回のマッピング操作が必要になります。
Twinklyの使いやすいところは、マッピング操作を繰り返すごとに、発光色が赤色→黄色→緑色になり、位置情報認識の足りていないところが一目で分かることです。
マッピング操作を行う毎に、「I'm satisfied」と「Add mapping」の選択画面が出てきますので、ランプの色を見ながら、「Add mapping」を繰り返してください。

(壁際は赤色に光っており、粒の位置情報取得がされていないことを示しています)

ツリーの位置を動かしながら、全周をマッピング操作すると、全体が緑色になり、位置情報の取得が上手くできたことを示します。
この状態で「I'm satisfied」ボタンを押すと、マッピングが完了です。
⑦ マッピング完了時の確認
マッピングを完了すると、次の画面になります。画面上の光の変化と実際の光の変化が一致する筈なので、確認をしてください。

問題無ければ、右下の「OK」ボタンを押すと終了です。
⑧ マッピングの修正
マッピング終了後、こちらの画面に戻りますが、ここで「Edit」を押して、マッピングの修正・確認を行うことができます。
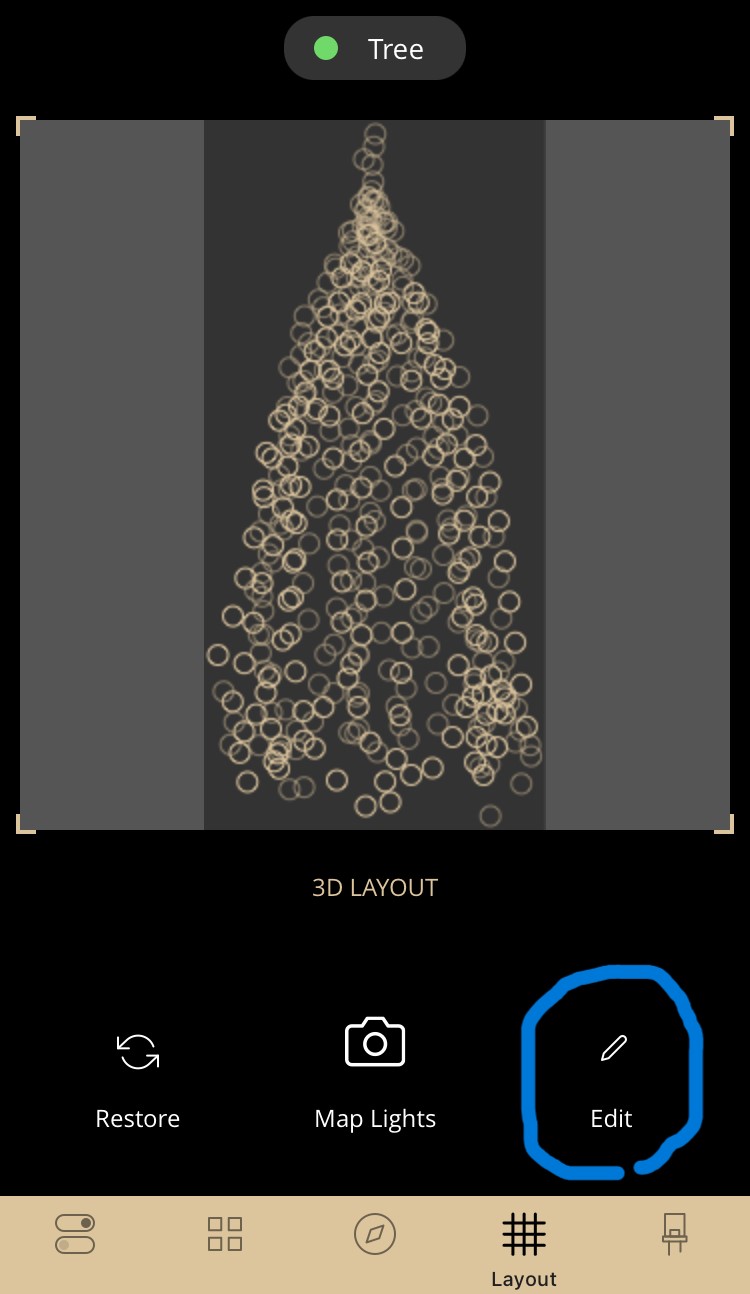
下のような画面が現れますが、3Dでマッピングをした場合、あらゆる角度に調整をすることができます。
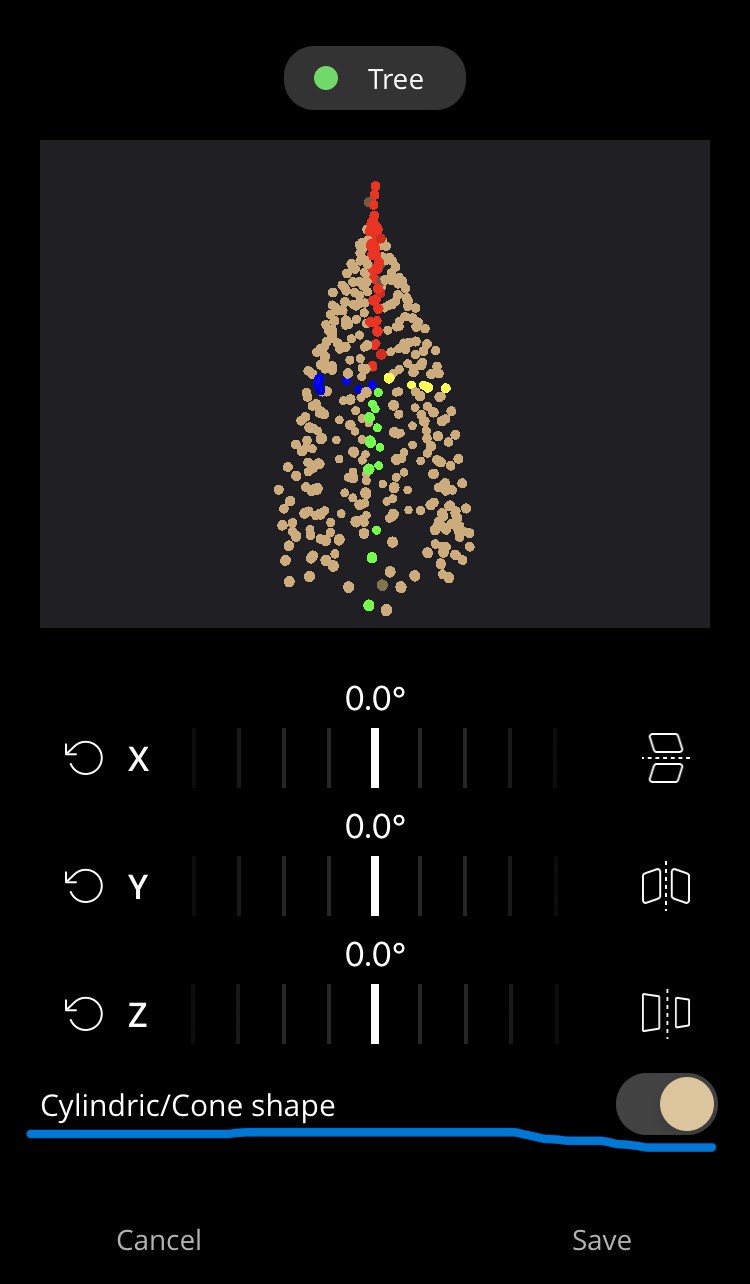
操作の前に、「Cylindric/Cone shape」を確認してください。今回のマッピングのようにコーン型の形状、もしくは円柱の形状であればオン、もし平面のようにそうでなければオフ、としてください。エフェクトを貼り付ける際に影響が現れる場合があります。
3D Mappingであれば、X-Y-Z全ての調整をすることができます。
例えば、Y方向にずらした場合、少し正面の位置が変わったことが分かります。
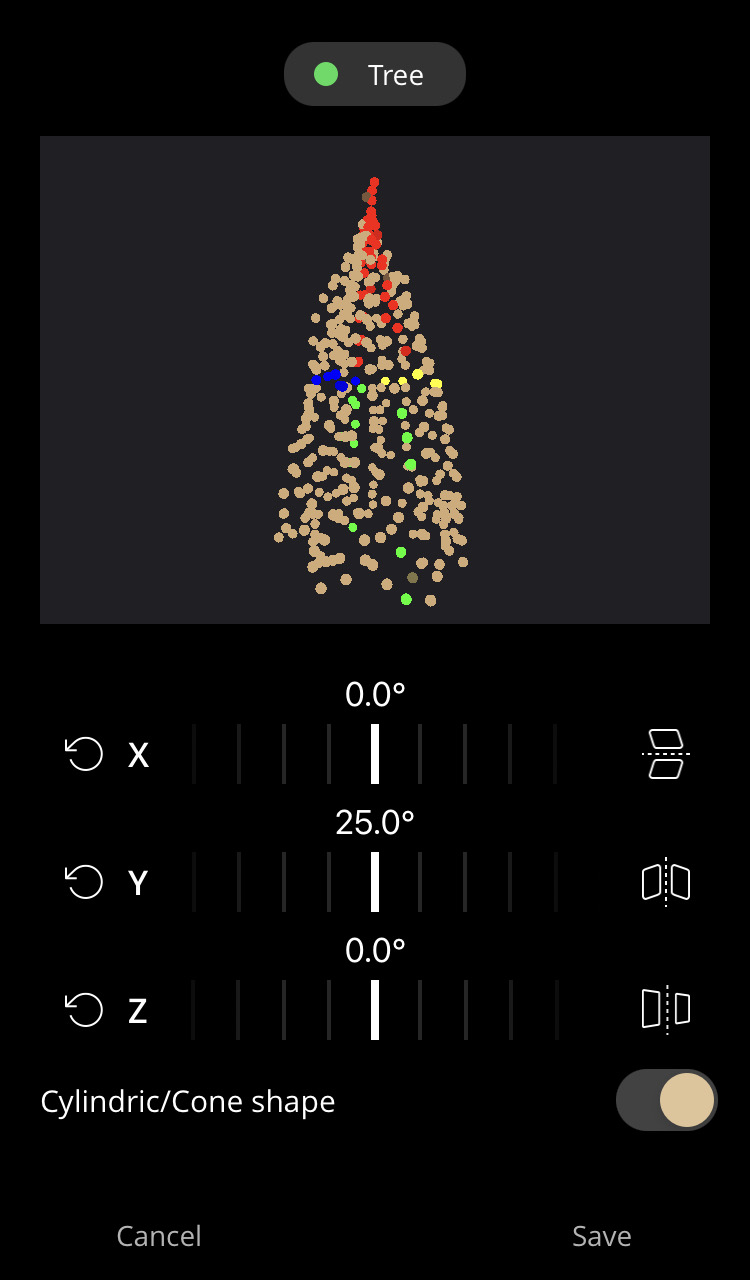
また、Z方向を調整すると、ツリーを傾けることができます。
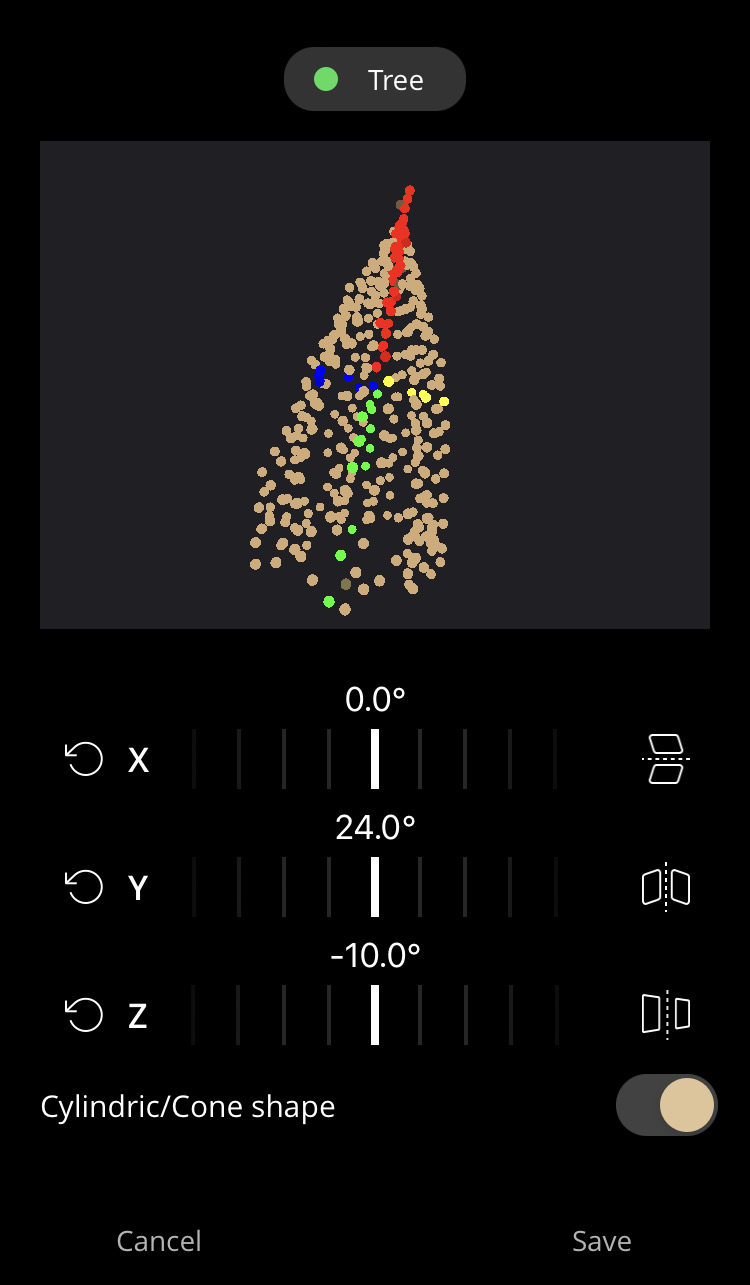
さらに、Mappingレイアウトの画面で「Restore」を押すと、以前に行ったMappingの結果を見ることができます。
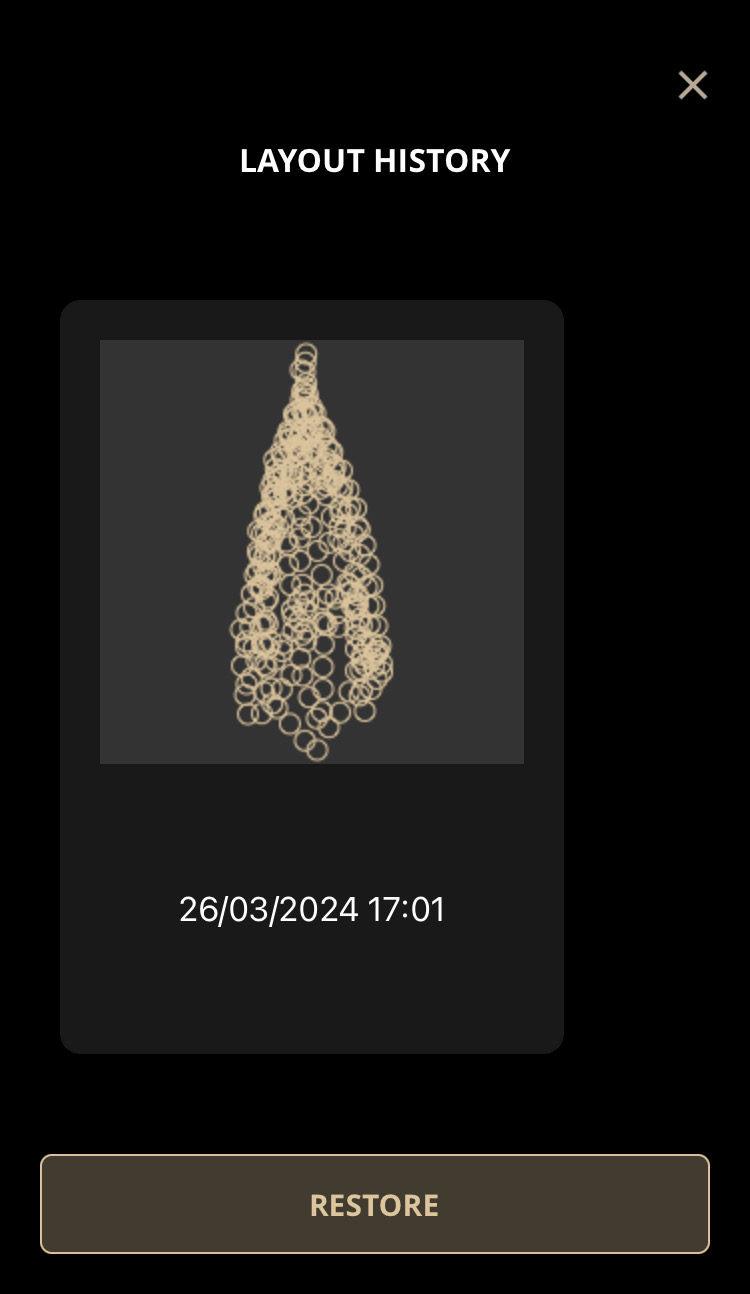
アプリの入手方法、アプリの使い方
Twinklyのセットアップ ① をご覧ください。
Twinklyデバイスの登録方法
Twinklyのセットアップ ② をご覧ください。